Watch the video or read the following text to learn about editing Users:
Add/Edit User: Learn how to add a new user or edit an existing user. Learn More >
Delete User: Learn how to delete User accounts. Learn More >
User Roles: Learn about user roles and permissions. Learn More >
1. Navigate to Users and click New User.
2. Within the pop-up window fill out the information for each of the fields, such as: Name, Email, Password, Role, Etc.
3. Click Save in the lower right to properly save your changes.
4. To edit a user, click on the user's name or email address from the list of users on the main Users screen.
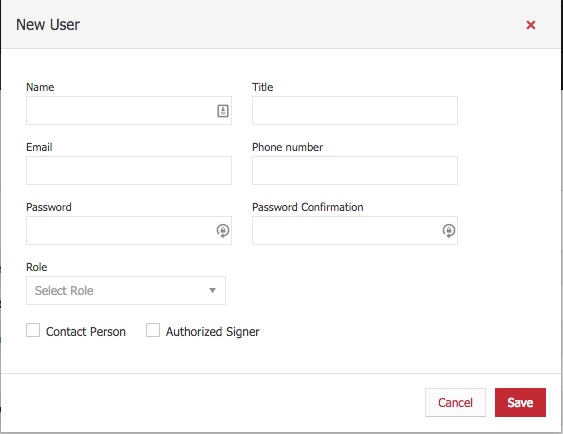
| *Name | The name of the user. Both first and last name. |
|---|---|
| *Title | The title within your organization for the user. |
|
|
The user's email address
|
| *Phone Number | The user's phone number. |
|
*Password
|
The user's password.
|
| *Password Confirmation | Must match the password that was entered in the password field. |
|
|
The role or access level that the user will have within the compliance portal.
|
| Contact Person | The person that will be auto filled in state forms/reports that require a contact to reach if needed. One user account must be marked as a contact person. |
| Authorized Signer | The person that will be auto filled in state forms/reports in content areas to be filled by the person signing for the company. |
* Required
1. Select Users > User you wish to delete.
2. In the pop-up window, select Delete in the lower left corner.
3. You will receive a message asking if you are sure you want to delete.
4. Click OK to save your changes.